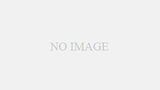私が家で使用しているノートパソコンは、3年ほど前に中古で購入したパソコンです。
スマホデータのバックアップに時々使うとかそんな程度の目的で購入したものなので、スペックも何もこだわりがないものでした。
それが最近になって、こうしてブログを書いたり、台本を書いてみたり
動画編集まで手を出し始めたもので、パソコンがもっさりしてきました。
(中古で買ったならそもそも買い替えればいいじゃん)と思うかもしれませんが、
いやでも、メモリ増やせるらしいよ?
ハードディスクのパソコンならSSDに変えるだけで早くなるらしいよ?
ってお話をYouTubeで見かけましてwうまくいけば安上がりだなあと思いまして、やってみました!
メモリーって?どれを選ぶのかな?
私のこのパソコンは8ギガ?8メガ?のメモリーでした。
ちなみにメモリーとは何ぞ?といいますと、パソコンの電源をオフにするまでに記憶しておくところらしいです。
安いパソコンは4ギガらしく、パソコンを起動するだけでいっぱいいっぱいなんですって。
で、8ギガあればそこそこ普通に使えるレベル、その上が16ギガ。動画編集するなら16らしいです。
なので、16ギガのメモリーを買いました。
正確には8ギガのメモリーを2枚入れて、16ギガってことみたいです。
一応ぽちる前に、一度動画を見ながらパソコンをひっくり返して蓋を開けてみました。

すると、本当に簡単に取り外すことができて、これならできそう!と思ったわけです。
メモリーの選び方
なんか、メモリーの形?がすごくたくさんあって、YouTube動画におんぶにだっこでお世話になったわけですが、間違いない!って確信を得られないままポチったので、ハラハラドキドキでしたw
動画にある通りに型番?をIntelのページで検索すると、こんな画面が出てきました。
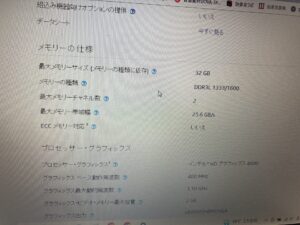
この『メモリの種類』に表示されてるものを買えばOKらしいです。
私の場合は、DDR3L1333/1600と出てきました。
ど素人の私は、そのままそっくり、DDR3L1333/1600というメモリがあると思って検索したのですが、DDR3 1333 とか惜しい型番しか出てこなかったです。
それでさらに調べたところ、DDR3L1333でもいいし、DDR3L1600でもいいよ!って意味でした。
そして、DDR3とDDR3Lってのは、電圧の違いということなんですって。
Lが付くほうが1.35V(ボルト)、Lなしは1.5Vということらしく、Amazonで探すと、結構両方OKだよって商品がありました。
私が購入したのはこちら。
メモリを交換してみた

こんな感じで届きました!
早速、ゴム手袋をはめてパソコンのねじを外します。

もともと8メガのメモリが1枚入っていたので、もう1枚8ギガを買い足せば16ギガになるのですが、メーカーが違うとエラーを起こすとか起こさないとか。
なので、もともと入っていたものを外して、2枚新しいのを差し込みました。
メモリそのものは差し込んでパチッと爪がはまればセット完了です。
ネジは、パソコン外側の蓋を開けるときだけでした。
さてと、交換が終わり、外蓋ももとに戻しました。
電源を入れなおしてみます。
・
・
・
・
・
・
電源が入りました!
いつもと同じ画面です。
そして、何もなかったかのようにデスクトップ画面までたどり着きました。
これでサクサク動くようになるのでしょうか・・・?
パソコンを分解してメモリを交換してみた結果
メモリの交換は想像以上に簡単でした。
交換作業はすごく簡単で、メモリを選ぶほうが大変でした。
ちなみにパソコンの蓋を開けただけで保障適用外になるみたいなので、新しいパソコンを考えている人は、最悪壊れてもいいやって思える人は試してみたらいいかもしれませんね。
次回は、ハードディスクをSSDに交換します!
ちなみに私がお世話になった動画は、パソコン博士TAIKI(@taiki007)さんの動画です。
おしまい。